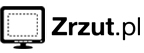Jak zwiększyć rozmiar partycji systemowej ?
Jak przydzielić większy rozmiar partycji bez utraty danych !
Podczas instalacji systemu tworzymy zazwyczaj kilka partycji, przyporządkowując każdej z nich odpowiedni rozmiar. Z czasem okazuje się, że rozmiar partycji (która jest już używana) jest niewystarczający i przydałoby się ją powiększyć, oczywiście bez wykonywania formatowania i utraty danych na dysku.
Zobacz jak zwiększyć rozmiar partycji systemowej krok po kroku, za pomocą darmowego oprogramowania Easus Partition Master !
Zwiększenie rozmiaru partycji systemowej - kiedy się przydaje ?
Najlepiej wytłumaczyć to na przykładzie z życia wziętego - instalując świeżą wersję systemu operacyjnego, zazwyczaj tworzymy dwie partycje (taki podział figuruje też w przypadku nowych laptopów) :
a) Pierwsza systemowa (oznaczona zazwyczaj literką C:\), służy do instalowania oprogramowania i aktualizacji systemowych.
b) Druga na dokumenty (oznaczona zazwyczaj literką D:\), służy ona do przechowywania cennych danych takich jak filmy, muzyka, zdjęcia, dokumenty itp... - takich, które chcielibyśmy zachować w przypadku poważnej awarii systemu (wtedy wystarczy sformatować partycję systemową i ponownie postawić system).
W momencie tworzenia partycji systemowych (na etapie instalowania Windows), określamy ich rozmiary - może się zatem okazać, że nasze początkowe założenia są błędne : któraś z partycji okazała się zbyt mała i nie można na niej nic zmieścić, w momencie gdy druga posiada wiele wolnego miejsca.
W tym przypadku możemy dokonać ponownego podziału partycji - nie tracąc zapisanych danych - wystarczy skorzystać z wolnego miejsca na drugiej partycji i ulokować je w tej, gdzie potrzebujemy dodatkowych zasobów.
Do dzieła - jak zmienić rozmiar partycji ...
Po zainstalowaniu, uruchamiamy ikonkę z programem i wybieramy "Go to Main Screen", aby przejść do głównego okna programu :
Po uruchomieniu głównego okna, widzimy coś takiego :
Co prawda program jest w angielskiej wersji językowej, ale jest naprawdę intuicyjny i prosty w obsłudze - o czym się za chwilkę przekonasz.
Możemy tutaj nie tylko zmieniać rozmiar partycji, ale także je tworzyć czy usuwać już istniejące.
W głównym oknie widzimy aktywne partycje - mamy tam napisany ich rozmiar :
a) Used - rozmiar partycji, który obecnie jest zajęty
b) Unused - rozmiar partycji, który jest do naszej dyspozycji
Jak widzimy na obrazku powyżej, w tym przypadku nie opłaca się przerzucać 8GB z partycji systemowej C: na partycję systemową D: gdzie jest ich ponad 50GB.
W tym przypadku operacja odwrotna jest bardziej korzystna - zależy nam na powiększeniu rozmiaru partycji systemowej C:\ (gdzie mamy zainstalowany system), ponieważ z jakiś względów uważamy, że ilość miejsca jest niewystarczająca.
Zaznaczamy zatem partycję z której chcemy pobrać dodatkowe miejsce (np. D:\) i klikamy przycisk Rezise/Move w celu zmniejszenia jej rozmiaru.
Mocno niebieski obszar na pasku wskazuje zajęte miejsce, natomiast ten jasno niebieski miejsce do naszej dyspozycji.
Aby określić rozmiar, który chcemy przenieść do innej partycji (np. C:\) musimy z tej obecnej zwolnić miejsce, w tym celu możemy posłużyć się suwakiem na samej górze : albo wpisać wartość do pola Unallocated Space After :
Niezależnie, który sposób wybierzemy w polu Unallocated Space After pojawi się i tak ilość miejsca, którą chcemy zwolnić (partycja zostanie o nią pomniejszona).
Po wszystkim klikamy OK !
W głównym oknie programu pojawi się gwiazdka - oznaczająca miejsce, które nie zostało nigdzie przydzielone -> to, które przed chwilką odebraliśmy jednej z partycji.
Teraz przyszła kolej na to, aby spożytkować ten nieprzydzielony obszar i dołączyć go do naszej partycji systemowej.
Kolejna rzecz, którą musimy zrobić jest trochę dziwna - ale bez niej partycja systemowa C: nie będzie widziała obszaru nieprzydzielone (tego, który zwolniliśmy z partycji D:)
Na samym dole mamy pokazany na rysunku powyżej pasek z partycjami - musimy tutaj zaznaczyć partycję D i przeciągnąć ją na sam koniec, tak aby partycja C: i Unallocated znalazły się koło siebie tzn.
Teraz przechodzimy do partycji systemowej C:\ i tak jak na samym początku klikamy przycisk
Resize/Move
Najłatwiej będzie nam znowu przesunąć suwak - tym razem w prawo, aby zwiększyć rozmiar partycji systemowej, po czym klikamy przycisk OK.
W polu Partition Size, znajdzie się wartość Partition Size + Unallocated Space (którą można wpisać ręcznie).
Po zastosowaniu wszystkich zmian możemy kliknąć X w oknie programu, po czym wyskoczy nam komunikat
Jesteśmy tutaj pytani, czy rzeczywiście zgadzamy się z tym co zrobiliśmy i czy program ma wykonać te operacje (wszystko co było dotychczas to tylko ustawienia programu - nic jeszcze nie zmieniliśmy).
Jeżeli klikniemy OK - komputer uruchomi się ponownie i zacznie się podział partycji, który może trwać kilkadziesiąt minut ( w zależności od liczby operacji i rozmiaru partycji).
Skrócona instrukcja podziału partycji (zmiany rozmiaru) :
1) Wybieramy partycję, której rozmiar chcemy zmiejszyć i klikamy Rezise/Move (gdzie określamy Unallocated Space After)
2) W pasku na dole pole Unallocated Space przenosimy obok partycji do której chcemy je dołączyć (najlepiej to zrobić poprzez przeniesienie partycji, z której odebraliśmy rozmiar na sam koniec, dzięki temu Unallocated Space* automatycznie przeskoczy obok partycji systemowej).
3) Klikamy na partycji do której chcemy dołączyć rozmiar i wybieramy Rezise/Move (gdzie określamy Partition Size, za pomocą suwaka na górze albo wzoru że Partition Size = Partition Size + Unallocated Space).











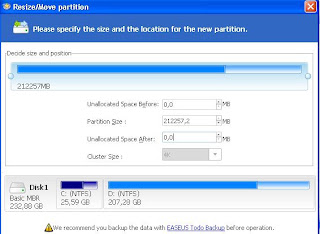


















 Źródło : rapideo.pl
Źródło : rapideo.pl